Though there are plenty of blogging platforms that allow you to simply hop on and start writing, such as Blogger, or easy “click and make” websites, like Wix, for aspiring bloggers, the only real option is to host your own website using the WordPress platform.

In this section, we’ll discuss why a self-hosted WordPress site is the way to go, and how to choose hosting and domain and install your WordPress site.

IN THIS ARTICLE
- Choosing the Best Hosting for You
- Choosing a Domain
- Choosing the Right Platform (WordPress, Wix, Shopify, Blogger)
- Installing WordPress
- Choosing and installing the right theme
- Choosing a page builder (Gutenberg, Elementor, Cornerstone)
- Building your first site using templates and a simple structure (home + menus + posts)
- Installing the right plugins for speed and function
- Plugins to remove and avoid
- Designing a Site for Success (Structure, Content Flow, Site Essentials)
- Optimizing Your Site for Speed
- Stage 2: Optimizing the Other Elements of Your Blog (Sidebar, Email Captures, Related & Recommended Content, Writing Your About Page, Creating a Mediakit for Outreach, Pillar Posts and “Start Here” Pages)
- Advanced: Buying expired domains for existing domain authority
THE TAKEAWAYS & FACTS UP FRONT
A self hosted WordPress site is the best, most efficient option for blogging as it is cost efficient and allows ample control over design and SEO. Use this section for a step by step tutorial for building your WordPress site as the basis of your blog.

WHY SELF-HOSTING FOR BLOGGING?
Though there are many options for bloggers to create their first site – from Blogger, to Wix, to WordPress.com – I hands down recommend a self-hosted WordPress site as the best option.
By “self-hosting” we mean purchasing a hosting plan with a hosting company (like GoDaddy, Namecheap, Bluehost, etc.) that allows you to “store” your website on their servers, the website you design. In this scenario, the website is built using the WordPress software which upload to the server and install. This comes in contrast to platforms like Wix and Blogger in which you simply use their platform and design your website using their tools.
Self-hosting is the cheapest option, running as cheap as $10 per year, and allows the most freedom to customize your site without having to pay for anything besides plugins and themes. Ultimately, the reason we want to choose self-hosting is so we can install WordPress which is arguably the best platform for blogging no matter how big or small your blog is thanks to the cheap price (free) and the freedom it offers in customization.
We’ll review the best options for hosting shortly but first, let’s look at why the WordPress platform is the best platform for blogging.

WHY WORDPRESS FOR BLOGGING?
WordPress was literally made for self-hosted blogging back in 2003 but has evolved so that 35% of websites on the internet use WordPress, and with good reason. WordPress is a large bit of software that is a “Content Management System”, which is essentially a readymade website designed to contain a stack of blog posts in a single spot. On top of holding all of the blog posts in a single spot, WordPress allows us to easily customize the look of a site by uploading a “theme” which changes the design, colors, fonts, and structure of the site with a single upload and click of a button.
These are the top reasons I recommend using WordPress:
- WordPress is completely free
- WordPress is simple enough for starter and basic bloggers to begin using
- WordPress is flexible enough to allow for advanced designs, functions, and alteration of the code
- A plugin exists for nearly every function one could want to do in WordPress, from SEO, to social media sharing, to eCommerce shopping carts, and more
- You don’t need a designer or developer to start using WordPress
At the end of the day, WordPress is a cost-efficient way to build a website and simple enough that anyone can use.
Everything from content management, to SEO, to social media marketing, to online sales and ecommerce can be achieved in WordPress.
If you are serious about blogging, do yourself a favor and stick with/change to WordPress

HOW TO START A SELF-HOSTED WORDPRESS SITE
- Purchase a “hosting package” that lets you install WordPress and build your site on a company’s servers (like GoDaddy, Namecheap, or Bluehost)
- Purch a URL or “domain name” with your host package, which is how readers will find your site
- Install the free WordPress software
- Choose and Install a WordPress “theme”, which will change the design and look of your WordPress site to something you like
- Install a “page builder”, like Elementor, Thrive Architect, that will allow you to design pages on your site (home page, about page, contact page) visually, by dragging and dropping, instead of using code
- Start posting blog posts

CHOOSING HOSTING FOR YOUR WORDPRESS SITE
Choosing “hosting” is the first thing you will need to do in building your blog. “Hosting” is when we as bloggers “rent” server space where our website lives and can be accessed by anyone on the internet.
There are many different levels of hosting, usually differentiated by how fast the servers are, how many sites we can install in one “hosting package”, and how good/dedicated the customer service is at helping us solve technical problems on our site.
Choosing the right hosting is primarily important because 1) hosting affects how quickly your site loads and 2) hosting quality affects how often your site will be down. Both of these factors won’t play into your blogging success until your site receives significant traffic (~10k per month) so don’t feel forced to pay for premium hosting right from the start, but understand premium hosting will accelerate your blog’s growth
At the start of your blogging career, a “shared hosting package”, in which the server you are renting space on is shared with other websites, is the way to go. This option is cheap and can be upgraded at any time. For the first year of blogging, my hosting was only $10 per year. One of the few investments I actually made.
As your blog grows, you will want to consider going with managed hosting, which brings the benefit of faster servers (with the hosting we’ve tested) and great support that will handle nearly any issue happening on your site with only an email.
I’ll share my hosting provider recommendations by blogger category and budget, but let’s review the criteria you should use to assess hosting providers against your needs.
- Price vs. blog maturity and traffic:
- Speed
- Uptime
- Customer service
- Perks: Free SSL, free CDN (content delivery network), free migration, automated backups
BEST HOSTING COMPANY OPTIONS FOR BLOGS
- Bigscoots: bigscoots.com
- Hostgator: hostgator.com
- Namecheap: namecheap.com
- Bluehost: bluehost.com
- GoDaddy: godaddy.com
- Siteground: siteground.com
BEST HOSTING OPTIONS BY CATEGORY
- Cheapest: Namecheap
- Easiest to Get Started on: Bluehost
- Fastest, Best Service: BigScoots
- Most Popular with Bloggers: Hostgator, Bluehost, SiteGround

OVERVIEW OF HOSTING OPTIONS
Hosting Popular with Bloggers
- Hostgator
- Bluehost
- GoDaddy
- Siteground
All four of these sites, Host Gator, BlueHost, GoDaddy, and Siteground are very popular with bloggers as they are simple to use, easy to set up WordPress sites with, and have the features that bloggers commonly need in the early stages of blogging to keep things simple. There are nuanced differences between these hosting providers, but the differences are negligible. If your budget isn’t huge but you don’t want to get too involved in the technical elements of your site, any of these four providers will be very suitable for your website hosting needs.
Budget Hosting
- Namecheap
Namecheap has been my hosting provider of choice on my smaller sites that aren’t generating much traffic/profit yet as their hosting prices are extremely cheap. I started out with a $10 per year package and now I pay ~$30 per year to host 10 sites. If you are still in the exploration phase, I highly recommend considering Namecheap for hosting.
However, I will warn that Namecheap’s customer service is not the best, so you will need to learn how to manage and troubleshoot your own site without much help

HOW TO PURCHASE YOUR HOSTING
To purchase hosting, I highly recommend purchasing hosting with your domain by purchasing a domain through your preferred hosting site (one of the ones listed above) and adding hosting during the checkout process. By doing this, your domain (the web address) will be owned by the same company that handles your hosting, which means the same support and tech team manage both elements and save headache later on.
However, if you have already purchased a domain on a different platform, simply go to the homepage for the hosting provider that fits your needs and follow the prompts to purchase the appropriate hosting package. Once you’re set up, you will be able to update the DNS settings (domain name systems settings) with the company you’ve purchased your domain name through, in order to connect your website hosting with domain. You also have the option of transferring your domain from the site you originally purchased it at to your new hosting provider. If you’re unsure how to change DNS settings appropriately, don’t worry about changing settings, just hop on with customer support and let them handle the issues.
But I don’t recommend purchasing your hosting without your domain. Read on in the next section for everything you need to know about purchasing a domain.
Then, we’ll cover how to install WordPress on your hosting package.

CHOOSING AND PURCHASING DOMAIN (WEB ADDRESS) FOR YOUR BLOG
The “domain name” or URL (Uniform Resource Locator) is the address your readers will type into the browser to be directed to your site. For example: www.ABrotherAbroad.com
Choosing a URL that is easy to remember and easy to tell someone (without confusion or explanation) is the ideal to aim for. Additionally, if you are able to land a domain name/URL that has your target SEO brand keywords in the title, this is a great plus for SEO purposes. If your SEO brand keywords aren’t available then getting your blog’s actual name as the URL is a good second-best option.
…however,
Keep in mind that some of the biggest and most popular websites of our time – Google, Yahoo, Pinterest – are all fairly odd words that no one uses in daily language, or at least didn’t use before their inception.
You should aim for a user friendly and SEO friendly URL, but if it’s not perfect, don’t fret. Simply aim to hit as many of the following criteria in your URL as possible:
GUIDELINES FOR CHOOSING A DOMAIN
- Aim for a domain that has your topic keyword in if possible
- Limit to 50 characters
- Avoid dots, dashes, and anything other than letters and numbers in URL
- Choose only .com or .org
- It is ok to “make” a name, as long as it is easy to say (without explanation) and easy to remember
Your ultimate goal is to land a catchy URL that is easy to communicate correctly without spelling out. Getting a URL with strategic keywords or niche related keywords is great, but not necessary
WHERE TO PURCHASE DOMAIN NAMES
If you are purchasing a domain to start blogging soon, I highly recommend purchasing the domain through the company you will get your hosting package with and ideally purchasing the domain with the hosting package.
If you are still undecided on hosting but want to purchase your domain before the domain disappears then I highly recommend these two options for purchasing just the domain
- Namecheap (Bundles with cheap hosting)
- Go Daddy
Both options are quick, easy, cheap, and straightforward, and make redirecting to your hosting (when you purchase it later on) very easy.

ADVANCED BLOGGING TECHNIQUES: BUYING EXPIRED DOMAINS
Buying expired domains is an excellent tactic for accelerating the growth of your blog – under the condition that the previous site that the domain was used for wasn’t any kind of unsavory content, and the URL wasn’t used for “Blackhat SEO purposes” (Private Blogging Networks, selling backlinks, anything related to gambling, anything related to porn, anything spammy).
If you are able to capture a clean expired domain, the domain may come with preexisting authority, often referred to as “DA” or “Domain Authority” (thanks to backlinks) and is likely to be out of the Google SEO “sandbox” meaning you will be able to rank for search content much sooner.
I highly recommend this approach for your second site and beyond, but for your first blog stick to a fresh URL.
If you are interested in learning about the benefits and process of purchasing expired domains, jump to the “Expired Sites” portion of the advanced blogging session in this book.

CHOOSING THE RIGHT PLATFORM FOR YOUR BLOG (WORDPRESS, WIX, SHOPIFY, BLOGGER)
Though there are several options for blogging, I’ll keep this short and sweet…
Install WordPress.
Don’t consider any other options.
The low cost, versatility, and customization allowed in WordPress give the opportunity to easily improve your technical SEO, on page SEO, social media presence, marketplaces, user forums, and countless other elements of the site, easily, with free (or cheap) plugins.
In terms of design, the wide array themes make it possible to create any site you could imagine without a designer.
Do yourself a favor, and stick with WordPress.

HOW TO INSTALL WORDPRESS WITH YOUR HOSTING PROVIDER
All of the hosting providers recommended in the hosting section of this book offer “one click WordPress Installation” with their hosting.
Simply following the instructions in the links listed below for the respective hosting.
- Hostgator: https://www.hostgator.com/help/article/how-to-install-wordpress
- Bluehost: https://my.bluehost.com/hosting/help/wp_install
- GoDaddy: https://www.godaddy.com/help/install-wordpress-26994
- Siteground: https://www.siteground.com/tutorials/wordpress/siteground-wizard-install/
- Namecheap: https://www.namecheap.com/wordpress/how-to-install-wordpress/
As BigScoots is a premium, managed host, you won’t need to install WordPress as they will install it for you.

CHOOSING A WORDPRESS THEME FOR YOUR BLOG
WordPress Themes are part of what makes WordPress such a powerful option for bloggers, allowing the ability to “design” an amazing website with amazing functionality using templates. All you’ll have to do is download your chosen theme, upload it to your WordPress site, and turn it on to activate. From there, you’ll customize colors, fonts, and designs to suit your tastes and use the in-theme page builder to design the site you need.
Themes are essentially a user friendly “design template” that we upload into WordPress to change the base, sitewide design. From here, we can continue to customize each page, or upload “template pages” to adapt to our liking.
Most of our content will be in posts, so not much customization will be required. However, menus, sidebars, and general styling for our posts will be dictated by the theme we choose – so choose accordingly.
Our pages on the other hand are heavily dictated by the theme we choose. Pages, such as the home page, about page, contact page, and sub-niche pages will be built from scratch using our page builder and will pull styling from our chosen theme.
There are literally thousands of good themes out there, but in this section, we’ll simplify your search by giving you some points to assess your potential themes on and then recommending my 10 favorites, that I use and would use on new blogs.
WHAT TO LOOK FOR IN A WORDPRESS THEME?
- Speed
- Designs
- User Experience
- Page builder
- Responsiveness (Mobile Friendly)
- Speed: A fast webpage, regardless of what it looks like, is more likely to succeed than a slow one. The average website visitor will only wait 3 seconds as a page loads before they click off. Beautiful design with lots of animation is great, but ensure your theme doesn’t slow down your site. To ensure your theme is fast, search for reviews of the theme (specifically focusing on how fast the page loads) and test your site with Google Page Speed Insights tool for free once the theme is installed.
- Design: Clean aesthetics that fit your brand should be foremost in your mind when choosing a theme.
- User Experience: If your blog is mostly imagery, the theme (and your site) should enhance that experience. If your site has a lot of text (as our blogs will) then your theme should make the experience of reading that text easy a painless, no squinting required and no straining of the eyes. The theme should be “responsive”, which means that it adapts the content for the size of the device, making the reading experience enjoyable on smaller, mobile devices.
- Page builder: A good page builder allows us to build our pages in drag and drop style, no coding required.
- Responsiveness (Mobile Friendly): As 50% or more of your blog traffic will come from Mobile, and Google uses the mobile experience of your website in its rankings, ensure your chosen theme is “responsive”, changing for different types of devices and optimizing itself for the experiences of smaller screens.
THE WORDPRESS THEMES I RECOMMEND
Now that you know the essential criteria to judge a good theme on, I’ll save you some time on your search. These 10 themes fit all of the criteria mentioned above and would make excellent themes. If you don’t opt for one of these themes, then at least view them and explore the mockups as well to understand the design, features, and templates a good theme should have
- X Theme
- Divi
- Thrive Theme
- Astra
- StudioPress
- Avada
- GeneratePress
- Authority Pro
- Newspaper Theme (Fast)

HOW TO INSTALL A WORDPRESS THEME
Once you’ve purchased and downloaded your chosen theme, go into your WordPress dashboard (go to [Yoursite.com]/wp-admin to log in). In the left bar look for Appearance > Themes . At the top of the page click “Add New” and follow the directions to upload your theme file.

CHOOSING A PAGEBUILDER
Though the native editor in WordPress is good, you won’t be able to get the most in design or function out of your theme with just the native WordPress page builder. To get the most out of your site, without hiring a developer, install a drag and drop page builder. You will still be able to influence styling of your website (CSS and HTML), but the process of structuring your pages will be much easier.
The downside is once you start building your site with a single page builder, the process of switching to a different page builder is quite a pain, so choose well upfront.
TRAITS OF A GOOD PAGEBUILDER TO LOOK FOR
- Drag and drop
- Easy customization (CSS) of pages and site
- Transferability between themes
- Fast
MY FAVORITE WORDPRESS PAGE BUILDERS
- Thrive Architect: Tons of functionality and versatility
- Elementor: Most popular, 80 design elements, beginner friendly, fully responsive and mobile friendly
- Visual Composer: Real time live editor allows you to see changes instantly, done via drag and drop design, allows control of menus, sidebars, and more
- Divi Builder: An annual purchase also gets you full access to the Elegant Themes library

INSTALLING THE RIGHT WORDPRESS PLUGINS FOR SPEED, FUNCTION, AND EFFICIENCY
One of the most powerful elements of WordPress are its “plugins” feature. Plugins are simple elements of software/code that we can just upload and run to add functionality and features to our site – from social sharing buttons, to image slideshows, to SEO tools, plugins help us do it all in WordPress.
Unfortunately, each plugin we install makes our site more bloated, slowing down load time.
We need to constantly be mindful of the balance between plugin addiction and site speed, prioritizing site speed if at all possible.
As a general rule, limit the number of plugins on your site to 15 and optimally aim for 10 or less.
Additionally, always keep your plugins updated as out of date plugins present security threats to your site.
To make life easier, follow this list of plugins to add and plugins to remove for a site with maximum functionality and speed
PLUGINS TO INSTALL
- Yoast
- Autoptimize
- BWP Minify
- EWWW Image Optimizer
- Lazy Load by WP Rocket
- WP Disable
- Site Kit by Google
- WP Super Cache
The following plugins slow how quickly your site loads, immensely. Remove these upon installing WordPress or refrain from adding them
POPULAR PLUGINS TO AVOID
- Jetpack
- Akismet
- Contact Form 7
OPTIONAL PLUGINS TO CONSIDER
- WP Touch: for optimized mobile experience
- ConvertKit: Used in conjunction with ConvertKit email marketing service
- Tasty Pins: Used to embed multiple pins in a post for Pinterest Marketing
- WP Review: Used to create schema data for reviews that will show up in Google search results
- Redirection: Used to redirect dead or error URLs with 301 redirects
- Contextual Related Plugin: Used to automatically recommend related content at the end of each post
- Ad Inserter: Used to insert specific content (ads, opt-ins, email subscriptions, product advertisements) in strategic places throughout your site
HOW TO INSTALL A PLUGIN IN WORDPRESS
When logged into the WordPress dashboard for your site, in the toolbar on the left go to Plugins à Add New then click Upload Plugin. In the window that appears click Choose File then navigate to the folder with your plugin and install.
To see which plugins are installed and access their settings, return to the left toolbar and click Plugins à Installed Plugins and scroll to the desired plugin.

STAGE 2 OF BUILDING YOUR BLOG: OPTIMIZING THE OTHER ELEMENTS OF YOUR BLOG
(Sidebar, Email Captures, About Page, Pillar Posts, etc.)
Once the base of your blog is established, there are a handful of other elements we’ll need to optimize in order to maximize user experience on your blog and optimize your blog for reader flow.
The following elements are essential to any blog. Following the tips provided to optimize for each for function and user experience.
SIDEBAR
The sidebar is a valuable piece of real estate on your blog which should be used to communicate the most important messages of your blog or drive your readers to your desired goal or call to action. For best results, structure your sidebar as follows:
Above the Fold on the Sidebar: Two specific types of “calls to action” work best, so pick one
- About Me
- Email Opt-in
Below the Fold on the Sidebar: The bottom of the sidebar has highest conversion so use accordinglyby including a call to action for your highest converting product or book
Other Good Sidebar contents:
- Links to pillar content for the same category at the post the reader is currently reading
- A large email capture opt-in if one wasn’t used in the top portion of the sidebar
How to Execute this Sidebar Strategy
- Structure sidebars differently according to category, with separate opt-ins, products advertised, and pillar post links
- Create custom sidebars for you top 10 posts by landing page and top 10 posts by all traffic (found under “All Pages” in Google Analytics)
The “Custom Sidebar Plugin” by WPMU Dev. can be used to apply this strategy (Https://wordpress.org/plugins/custom-sidebars)
ABOUT PAGE
Every legend has an origin story that we simultaneously identify with and admire. Use the about page to tell your blog’s origin story, build rapport with the reader, and build an emotional connection between the writer and the reader.
Essential Components of Your About Page
A compelling title
- Creates Intrigue by playing on emotions, curiosity, and surprise
- Connects with a need that the reader feels and the writing will respond to
- Makes a promise to fulfill that need
A good introduction that hooks the reader
- Use creative foreshadowing to hint at the most interesting part of your story
Body Content that is engaging, keeps the reader, and connects with the reader emotionally
- Tell the entire story, including the ups and downs that lead to accomplishment allowing the reader to share in the journey
- Add pictures and visuals that enhance the emotions of the story
The About Page should share your best products, services, and activities with the reader
- Strategically place links to your books, products, services, most popular posts, and pillar posts.
- Add a link to your contact page so that interested parties can reach out to you easily
- The about me page has the highest conversion rate for sales, subscriptions, and opt-ins, so use accordingly
Promoting the About Page
- Place a link to your about me page in other pages and in bio
- Add links to the About Page on the following other pages
- Homepage
- Top of Sidebar
- Signature in Email
- Main navigation of blog
PILLAR POSTS AND “START HERE” PAGES
A good blog can have hundreds of pages of content, much of which is likely to be relevant to the reader’s needs. Organizing that content to be accessible through menus, internal linking throughout articles, and “related posts” sections are good approaches to guiding your reader through relevant content, but Pillar Posts and “Start Here” pages are much more useful for sharing the best content on a specific topic.
Pillar posts are in depth posts on a specific topic or sub niche with the goal of touching on all topics lightly and then linking out to the related content on your blog. This pillar posts acts as somewhat of a roadmap through your site for the given topic, guiding the reader to all of your best content.
“Start here” pages rely on the same concept, aiming to guide the reader to all of the relevant content on a particular topic. However, Start Here pages are aimed at readers that are new to the concept or to your content. Organize the internal links within the Start Here page to be presented in the order one would need to start with and then work their way through the content in a logical way. You can make multiple “Start Here” pages, one for each topic, or you can make a single Start Here page for your site that introduces the reader to all topics you cover, introducing the important content of each, and sharing how the topics intertwine to bring more value to the reader.
Both Pillar posts and start here pages serve the significant need of guiding readers
Here are some useful points for writing those pillar posts and start here pages for your blog:
- Create a “Pillar Post” or start here page for every major category of your blog
- Include links to your most popular posts within the category throughout the content and listed at the end
- Include email opt-ins in the appropriate places and use niche specific lead magnets for the opt-ins
Promote your pillar posts on your site in the following areas:
- Add a “Start Here” menu item in the top left of the menu including 2-5 pillar pages within the drop down/hierarchy
- Place individual category start here pages under the category’s menu item within the site navigation bar
- Add a large call to action on the homepage for your general start here page and pillar posts
- Include the general Start Here page and category specific Pillar Posts within the welcome email to new subscribers

ACTION ITEMS FOR THIS SECTION
- Pick a hosting provider. Purchase your domain name and hosting from the same provider
- Install the WordPress CMS on your hosting provider
- Pick a WordPress theme and install it on your site
- Install the recommended plugins, and delete the ones advised against
- Build and optimize the remaining elements of your blog – sidebar, email captures, related & recommended content links, writing your about page, creating a mediakit for outreach, pillar posts and “start here” pages

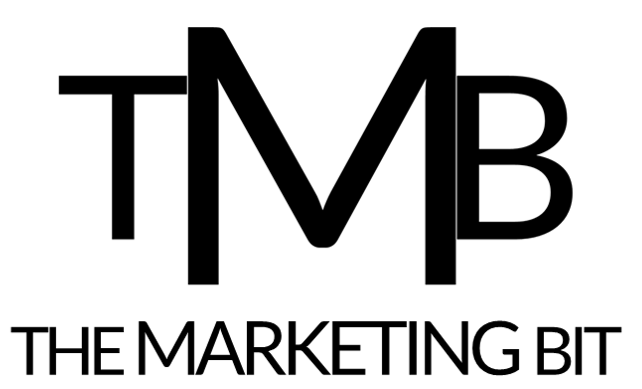

2 thoughts on “HOW TO INSTALL A WORDPRESS SITE (FIND HOSTING AND BUILD YOUR SITE)”
Comments are closed.